Kritik dan saran sangat saya harapkan untuk meningkatkan kualitas konten dan saya berharap kalian subscribe channel youtube saya. Apabila kalian ingin download materi ini, saya sediakan dalam bentuk file PDF. Silahkan klik tombol download dibawah ini untuk mulai mengunduh. Salam.
Menuju ke tutorial selanjutnya yaitu membuat animasi teks. Tutorial ini akan membahas animasi teks sederhana untuk memunculkan dan menghil...
Tutorial After Effects - Animasi Teks Dasar Gerakan yang Smooth
Kritik dan saran sangat saya harapkan untuk meningkatkan kualitas konten dan saya berharap kalian subscribe channel youtube saya. Apabila kalian ingin download materi ini, saya sediakan dalam bentuk file PDF. Silahkan klik tombol download dibawah ini untuk mulai mengunduh. Salam.
Setelah kita berlatih, akhirnya sampai juga untuk menunjukan hasil dari animasi yang kita buat. Animasi yang sudah saya buat bisa kalian...
Animasi Roket menggunakan After Effects
Setelah kita berlatih, akhirnya sampai juga untuk menunjukan hasil dari animasi yang kita buat. Animasi yang sudah saya buat bisa kalian lihat di bawah ini :
Jangan lupa like dan subsribe channel youtube saya untuk mendapatkan informasi dan tutorial tentang After Effects lainnya.
Setelah mengetahui cara mengimport file dan membuat sebuah Composition, maka kita akan lanjut kebagian animasinya. Animasi yang akan kita ...
Tutorial After Effects Membuat Animasi Roket
- Untuk Zoom area kerja gunakan scroll ke atas/bawah pada mouse
- .
- Tombol spasi untuk tools Hand berguna untuk menggeser preview area kerja. Tekan tombol spasi sembari drag pointer mouse kalian (seperti di photoshop)
- Pan Behind Tool berguna untuk mengatur titik sumbu sebuah objek. Jika titik sumbu berada di tengah maka semua pergerakan dimulai dari tengah, apabila dari bawah maka pergerakan dimulai dari bawah dan seterusnya. Sebagai contoh misal gerakan tangan. Untuk animasi tangan seharusnya titik sumbu berada pundak maka apabila digerakan akan terlihat bagus. Akan aneh bila titik tersebut berada di tengah-tengah maka yang terjadi adalah saat tangan diputar pundak akan lepas dari badan. Untuk mengatur letak titik sumbu, klik kiri pada titik tersebut lalu geser sesuai kebutuhan.
- Scale. Atribute/efek ini berfungsi untuk merubah ukuran objek. Shortcutnya adalah S.
- Mengatur ukuran area kerja dan jumlah frame (waktu) gunakan Composition Setting (Ctrl+K) kalian akan menemukan di menu Composition.
- Easy Ease berguna untuk menghaluskan gerakan sebuah objek. Cara membukanya adalah klik kanan pada keyframe lalu pilih Keyframe Assistant atau shotcut F9 .
- Copy dan Paste keyframe menggunakan shotcut sama pada umumnya yaitu Ctrl+C dan Ctrl+V
- Untuk menyeleksi objek, layer atau keyframe lebih dari satu tekan tombol shift di keyboard
- Menghapus objek, layer atau keyframe dengan cara tekan delete di keyboard
- Duplicate. Menduplikat layer menggunakan shortcut D
- Position (P) berfungsi untuk mengatur posisi/lokasi objek. Animasinya untuk memindahkan suatu objek.
Dalam membuat animasi memang membutuhkan logika serta imajinasi sekaligus. Video tutorial yang sudah saya buat memang masih berantakan namun hal tersebut hanya tinggal mengatur position dan timing saja sehingga animasi akan terlihat lebih real dan bagus. Apabila ada pertanyaan dan kritik maupun saran, silahkan tulis di kolom komentar ya.
Membuat dan mengatur Composition di After Effects Mengolah animasi berarti harus membuat sebuah Composition. Composition adalah bagian ...
Membuat dan Mengatur Composition di After Effects
 |
| Membuat dan mengatur Composition di After Effects |
Pada layer ini lah kamu akan memberikan efek/animasi sedemikian rupa sesuai kebutuhan. Bisa merubah posisi, merubah ukuran dan lain sebagainya. Namun masalah akan muncul apabila kamu mulai memberikan efek di semua layer. Semakin banyak kombinasi efek yang kamu berikan maka semakin banyak pula jumlah keyframe dan akhirnya layer-layer tersebut akan panjang kebawah. Hal yang bisa kamu lakukan adalah dengan membuat composition baru.
 Untuk bagian pertama, seleksi layer “roket” dan “api roket”
lalu klik kanan dan pilih “Pre-Compose” maka akan muncul dialog box. Beri nama
composition baru menjadi “Roket dan Api”. Ada dua pilihan yang muncul yaitu
leave attribute dan move attribute. Jika kamu pilih leave maka composition yang
baru hanya akan membawa layer saja namun jika memilih move maka layer beserta
efek akan pindah semua.
Untuk bagian pertama, seleksi layer “roket” dan “api roket”
lalu klik kanan dan pilih “Pre-Compose” maka akan muncul dialog box. Beri nama
composition baru menjadi “Roket dan Api”. Ada dua pilihan yang muncul yaitu
leave attribute dan move attribute. Jika kamu pilih leave maka composition yang
baru hanya akan membawa layer saja namun jika memilih move maka layer beserta
efek akan pindah semua.Lihatlah video di bawah ini:
Mengawali pekerjaan di After effects dimulai dengan memasukan berbagai bahan/konten dengan cara import file. Kelebihan After effect...
Import File Illustrator dan Photoshop di After Effetcs
 |
| Tutorial Dasar After Effects - Import file Illustrator |
 |
| File Illustrator berisi layer per bagian |
Sedangkan pilihan jenis import Composition, kamu akan memilih seluruh layer yang ada di file Illustrator dan otomatis menjadi sebuah Composition. Dan jangan lupa untuk menggunakan footage dimension adalah Layer Size.
Adobe After Effects adalah produk peranti lunak yang dikembangkan oleh Adobe, digunakan untuk film dan pos produksi pada video. Pada aw...
Berkenalan dengan After Effects
- Nomor 1 menunjukan Menu bar berisi tentang berbagai menu untuk pengolahan video/animasi.
- Nomor 2 menunjukan konten. Konten yang dimaksud berisi berbagai jenis file yang digunakan sebagai bahan animasi seperti video, gambar, audio dan composition. Kamu bisa mengelompokan menjadi banyak folder agar lebih terorganisir dengan baik.
- Nomor 3 merupakan area kerja. Yang tampil disini adalah yang akan tampil pada video yang kamu buat. Kalian bisa mengatur ukuran layar dan warna background sesuai kebutuhan.
- Nomor 4 berisi Layer. Fungsinya sama dengan layer pada aplikasi photoshop untuk mengorganisir konten video.
- Nomor 5 yaitu tempat untuk mengatur keyframe. Apa itu keyframe? Keyframe adalah poin yang digunakan untuk menentukan berbagai perubahan terhadap konten untuk animasi. Perubahan dapat berupa bentuk, warna, timing (waktu), efek dan lain-lain.
- Nomor 6 menunjukan Frame. Semakin banyak frame maka animasi yang dibuat akan lebih halus. Umumnya, frame sudah terlihat bagus dengan nila 24 fps (frame per seconds).
- Nomor 7 berisi efek-efek yang bisa diterapkan ke objek yang anda pilih. Cukup banyak efek default yang sudah disediakan namun banyak juga efek-efek lain yang bisa kamu dapatkan di internet baik secara gratis maupun berbayar.
- Nomor 8 digunakan untuk preview animasi yang sedang dibuat. Panjangnya preview yang mampu di play tergantung dari spek computer yang digunakan. Semakin bagus komputernya maka preview akan semakin cepat di muat.
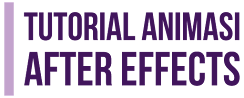




















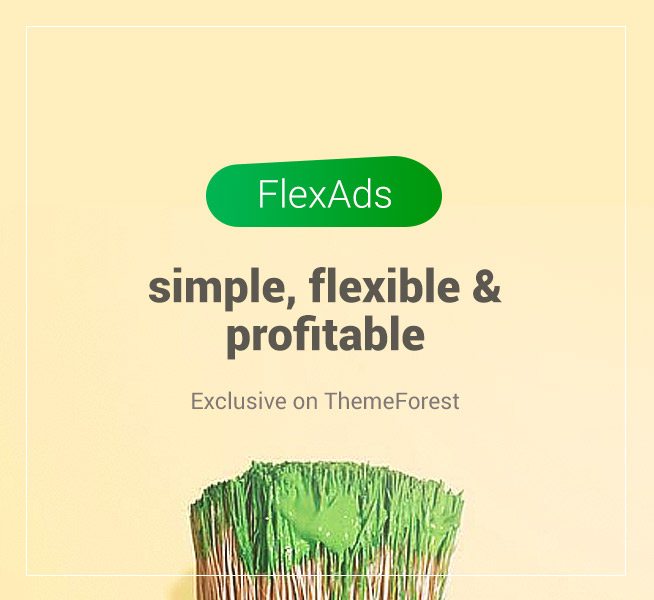




Follow Us
Terus terhubung dengan kami untuk update tutorial-tutorial terbaru